Cómo sincronizar el calendario de Outlook con iPhone | ENBLE
Sync Outlook calendar with iPhone | ENBLE
Muchas empresas diferentes utilizan Outlook como una forma de organizar desde reuniones hasta las tareas diarias de sus empleados. Por supuesto, también puedes usar Outlook en tu vida personal.
Outlook es un programa de Microsoft que se ejecuta en tu computadora. Debido a esto, es posible que notes que no es fácil llevarlo contigo a todas partes en tu vida. Afortunadamente, puedes facilitar el acceso sincronizando tu calendario de Outlook con un iPhone.
Cómo sincronizar Outlook
Para sincronizar tu calendario de Outlook con tu iPhone, sigue estos pasos:
Paso 1: Descarga Microsoft Outlook para iPhone.
Asegúrate de tener Outlook a través de tu suscripción de Microsoft y saber a qué cuenta de Microsoft está conectado. Luego, usa tu iPhone para descargar Microsoft Outlook para iOS. Esta es una descarga gratuita que te permitirá utilizar las funciones de Outlook directamente en tu iPhone. Facilita la sincronización de tu calendario de Outlook en tu iPhone, pero la descarga es esencial, así que comienza aquí.
- Cómo establecer el siguiente estilo en LibreOffice y por qué deberí...
- Por lo general, este portátil Lenovo cuesta $4929, pero ahora está ...
- BMW PGA Championship 2023 Horario de TV hoy, cómo ver, transmitir t...
Nota para iPad: Si tienes un iPad, ten en cuenta que las actualizaciones de Outlook en iOS han proporcionado compatibilidad con la vista dividida de iPad. Esto es especialmente útil para el calendario de Outlook, porque puedes ver un correo electrónico y abrir tu calendario para hacer ajustes en la misma pantalla, una función que recomendamos encarecidamente.
Paso 2: Inicia sesión y habilita la sincronización automática.
Paso 3: Cuando la aplicación de Outlook se haya descargado en tu iPhone, ve a Configuración del iPhone y elige Contraseñas y cuentas. Selecciona Agregar cuenta y verás las cuentas compatibles para tu iPhone.
Paso 4: Busca la opción y el logotipo de Outlook.com (por lo general, esta es una de las primeras opciones).
Paso 5: Ingresa la información de tu cuenta de Microsoft para conectar Outlook en iOS. Se te preguntará si deseas sincronizar tus calendarios, en cuyo caso debes decir que sí. Si no, puedes ingresar a la aplicación de Outlook en Configuración en cualquier momento y asegurarte de que la sincronización del calendario esté habilitada.
Si has iniciado sesión con la misma cuenta de Outlook, cualquier cambio que realices en tus calendarios se sincronizará en todos tus dispositivos. Esto significa que si agregas un evento o una cita nueva en tu PC, por ejemplo, aparecerá en tu iPhone unos segundos después. No es necesario volver a sincronizar cada vez que crees un nuevo evento en el calendario de Outlook o cambies la hora de una cita.
Paso 6: Importa la información del calendario de iCloud si es necesario.
Antes era difícil sincronizar la información de iCloud con aplicaciones como Outlook, pero Apple ha mejorado iCloud y ha facilitado un poco esto. Si tienes información del calendario almacenada en iCloud de calendarios anteriores que deseas importar al calendario de Outlook, ahora es un proceso relativamente sencillo.
Paso 7: Inicia sesión en tu iCloud. Puedes usar iCloud para Windows para hacer esto desde una computadora con Windows, lo cual es menos complicado que intentarlo desde un iPhone.
Paso 8: Inicia sesión en tu cuenta y asegúrate de marcar solo la casilla de Correo, contactos, calendarios y tareas. Selecciona Aplicar para continuar.
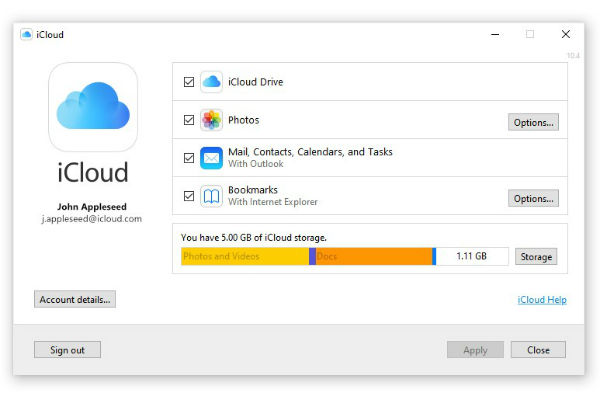
Paso 9: Puedes decidir entre sincronizar toda la información de tus aplicaciones de calendario, contactos y tareas, o seleccionar información específica para compartir. Puedes optar por sincronizar únicamente tu calendario si deseas mantener separados tus dispositivos de trabajo y de ocio, pero aún así deseas tener la capacidad de acceder a tu horario completo en ambos. Luego, Outlook Calendar transferirá la información y la sincronizará con Outlook en iOS. Ya no tendrás que lidiar con recordatorios y eventos de dos calendarios al mismo tiempo.
Paso 10: Elige si sincronizar todos los calendarios en MacOS.
Cuando uses tu iPhone, no podrás seleccionar qué calendarios deseas sincronizar desde Outlook en una Mac. Esto se debe a que Outlook almacena tu información en la nube, lo que te impide ser selectivo. Solo puedes controlar el calendario que está almacenado localmente en tu laptop.
Paso 11: Sin embargo, también es posible ocultar calendarios específicos, lo cual puedes hacer iniciando Outlook en tu iPhone. Una vez en la aplicación, selecciona el ícono de Calendario y luego tu ícono de cuenta.
Paso 12: Desmarca los calendarios que no deseas ver.





