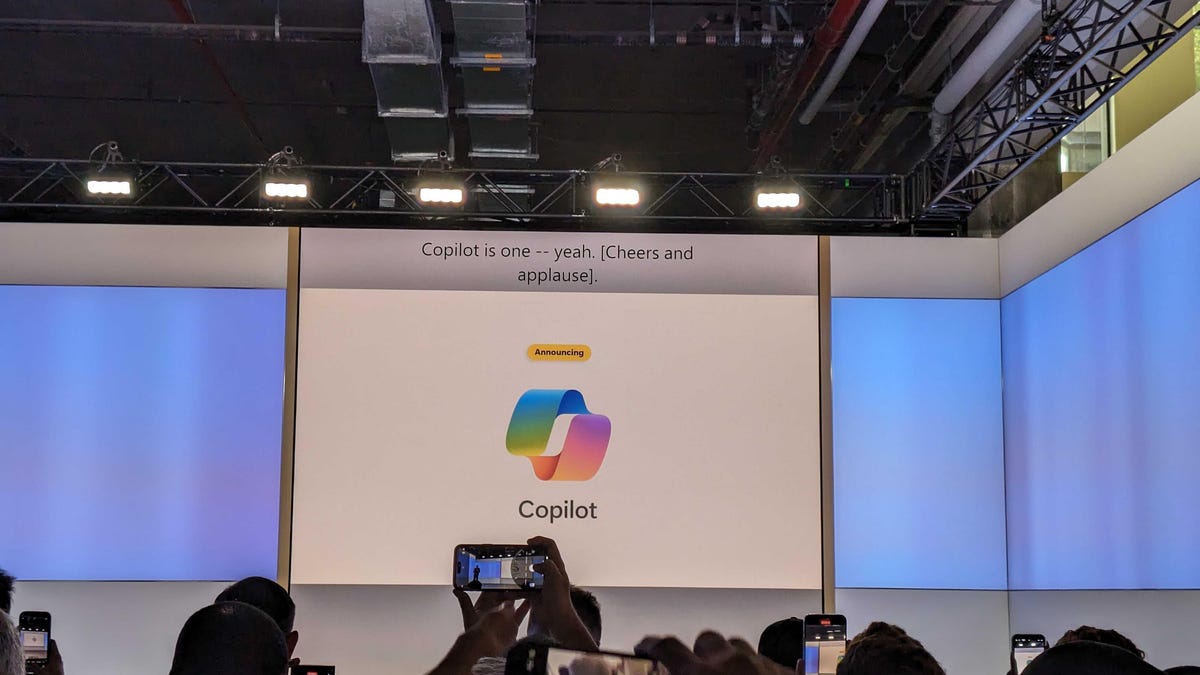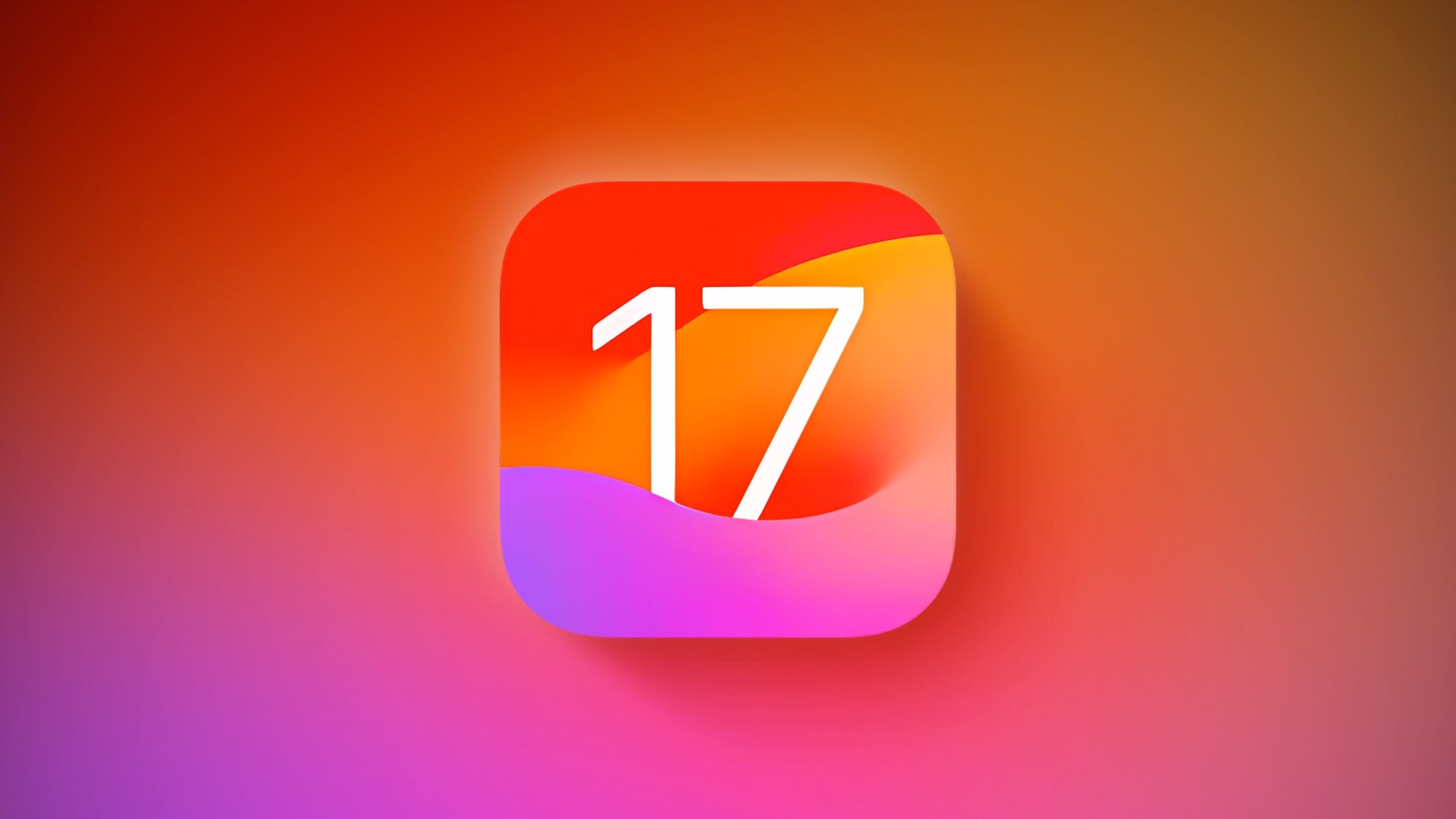¿Qué tan buenos son los mapas sin conexión en iOS 17?
¿Qué tan buenos son los mapas sin conexión en iOS 17?' -> 'Calidad de mapas sin conexión en iOS 17
La aplicación de mapas de Apple tiene una nueva característica importante en iOS 17: mapas sin conexión. Con los mapas sin conexión, puedes descargar áreas designadas desde tu aplicación de mapas en tu iPhone. De esta manera, puedes acceder a los mapas cuando no tienes señal celular o si quieres ahorrar dinero al no utilizar tus datos.
Pero, ¿qué tan bien funcionan los mapas sin conexión? Para descubrirlo, descargué un mapa de mi ciudad natal y lo utilicé para moverme durante un par de días. Mi esposa y yo fuimos a tomar café en el centro antes de ir a un mercado al aire libre, regresamos a casa en auto y volvimos al centro para cenar después de un partido de la NFL. También utilicé los mapas sin conexión para ir y volver de mi gimnasio, así como para pasear a mi perro por el vecindario.
Esto es lo que necesitas saber sobre cómo acceder a los mapas sin conexión.
Cómo descargar un mapa para usarlo sin conexión
Puede ser una buena idea tener un mapa de una zona desconocida, como una ciudad nueva o un sendero para caminatas, en caso de que no tengas acceso a Wi-Fi o señal celular. Así es como puedes descargar un mapa para usarlo sin conexión.
1. Abre la aplicación Mapas.2. Encuentra el área para la cual quieres descargar un mapa y mantén presionada el área. Debería aparecer un pin en tu pantalla.3. Toca Descargar en la parte inferior de tu pantalla.
- Nunca has visto un teléfono plegable con una pantalla como esta | E...
- ¿No hay iOS 17? No te preocupes. Descubre las características ocult...
- Facebook ahora te permite tener múltiples perfiles. Así es cómo.
Aparecerá un contorno sobre tu mapa. Este contorno representa el área para la cual descargarás un mapa. Puedes ajustar el tamaño de este mapa hasta que estés satisfecho y luego tocar Descargar para comenzar la descarga del mapa. Un banner te avisará cuando tu mapa haya terminado de descargar.
Esto es lo que puedes hacer para acceder a la página de configuración de tus mapas sin conexión después de haberlos descargado.
Cuando utilizas mapas sin conexión, verás un banner en la parte superior de tu aplicación de Mapas.
Zach McAuliffe/CNET
1. Abre la aplicación Mapas. 2. Toca tu foto de perfil en la esquina inferior derecha de tu pantalla.3. Toca Mapas sin conexión.
Desde aquí, puedes acceder a configuraciones como agregar un nuevo mapa sin conexión y activar la opción para que Mapas solo utilice mapas sin conexión. Si activas la opción para que Mapas solo utilice mapas sin conexión, verás Usando mapas sin conexión en la parte superior de tu mapa. También puedes tocar esto para volver a la página de configuración de mapas sin conexión.
Los mapas sin conexión te llevarán allí, pero espera algunos problemas
Utilizar mapas sin conexión fue similar a utilizar la aplicación de Mapas cuando estás en línea. Abres tu aplicación de Mapas, escribes dónde quieres ir y presionas Ir. También puedes seleccionar tu modo de transporte y si quieres agregar paradas en el camino.
Cuando estás en la carretera, los mapas sin conexión actúan de manera similar a los mapas en línea. El mapa te sigue y muestra restaurantes y negocios cercanos. Si estás conduciendo, los mapas sin conexión también te mostrarán el límite de velocidad de la calle en la que te encuentras. Siri te leerá las indicaciones durante todo el trayecto, diciéndote cuándo girar y dónde está tu destino en la calle.
Los mapas sin conexión te muestran cuánto tiempo te llevará llegar a tu destino en función del tráfico previsto, no del tráfico en tiempo real.
Zach McAuliffe/CNET
Sin embargo, hay algunas diferencias entre los mapas sin conexión y los mapas en línea. El problema más grande es que no sabrá exactamente cuándo llegarás a tu destino. Cuando buscas direcciones, los mapas sin conexión mostrarán una hora estimada de llegada, pero no pueden tener en cuenta los patrones de tráfico en tiempo real, ya que están sin conexión.
Cuando utilicé los mapas sin conexión para encontrar mi camino a un restaurante del centro después de un partido de la NFL, por ejemplo, los mapas sin conexión me dijeron que me tomaría unos 15 minutos llegar a mi destino. En realidad, me llevó unos 40 minutos luchar contra el tráfico y llegar a la cena.
Eso me lleva a mi segundo problema con los mapas sin conexión: si te desvías de la ruta, tarda un tiempo en recalcular y encontrarte nuevamente. Mientras pasaba por el tráfico mencionado anteriormente, hice algunos giros improvisados por calles laterales y los mapas sin conexión aún me mostraban dónde me desvié de la ruta durante un minuto aproximadamente.
De lo contrario, los mapas sin conexión nos llevan de vuelta a la época de los mapas físicos. Es posible que no puedas predecir cuánto tiempo te demorará el tráfico en tu viaje, y si te equivocas de camino, puede llevarte un segundo descubrir cómo volver, pero puedes llegar a tu destino… eventualmente. Lleva algunos bocadillos por si acaso.
Para obtener más información, echa un vistazo a mi reseña de iOS 17, la hoja de trucos de iOS 17 y cómo descargar el último sistema operativo.