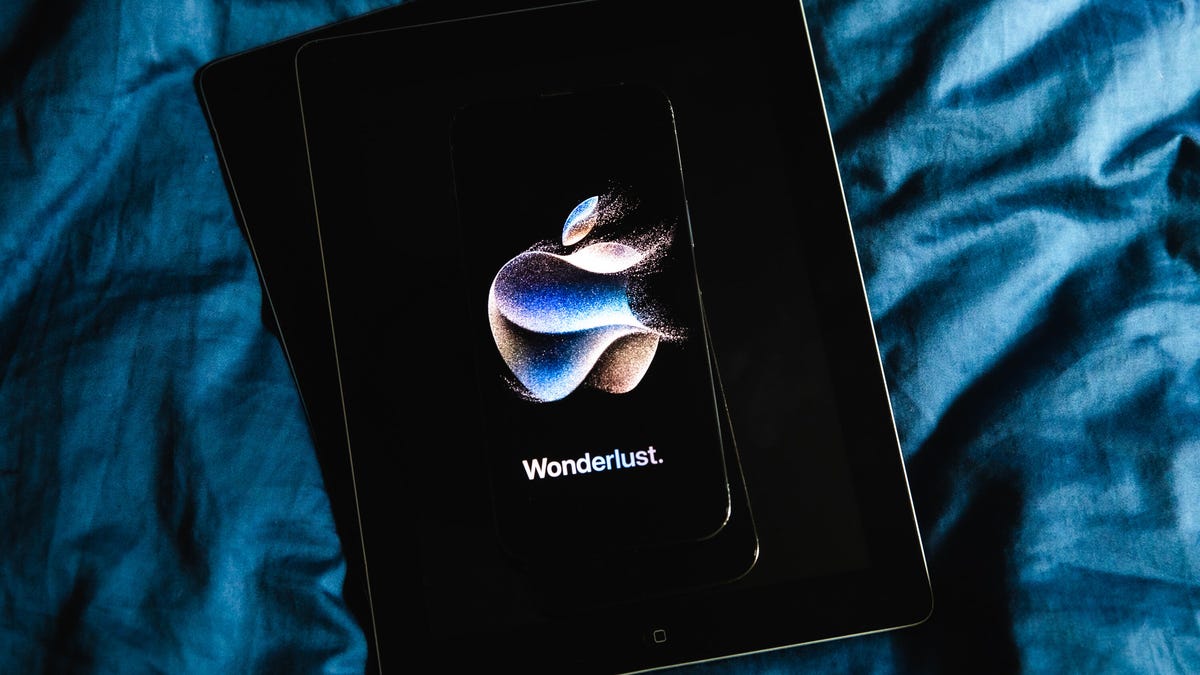Cómo crear un póster de contacto en iOS 17 (y compartirlo con NameDrop)
Crear póster de contacto en iOS 17 y compartir con NameDrop
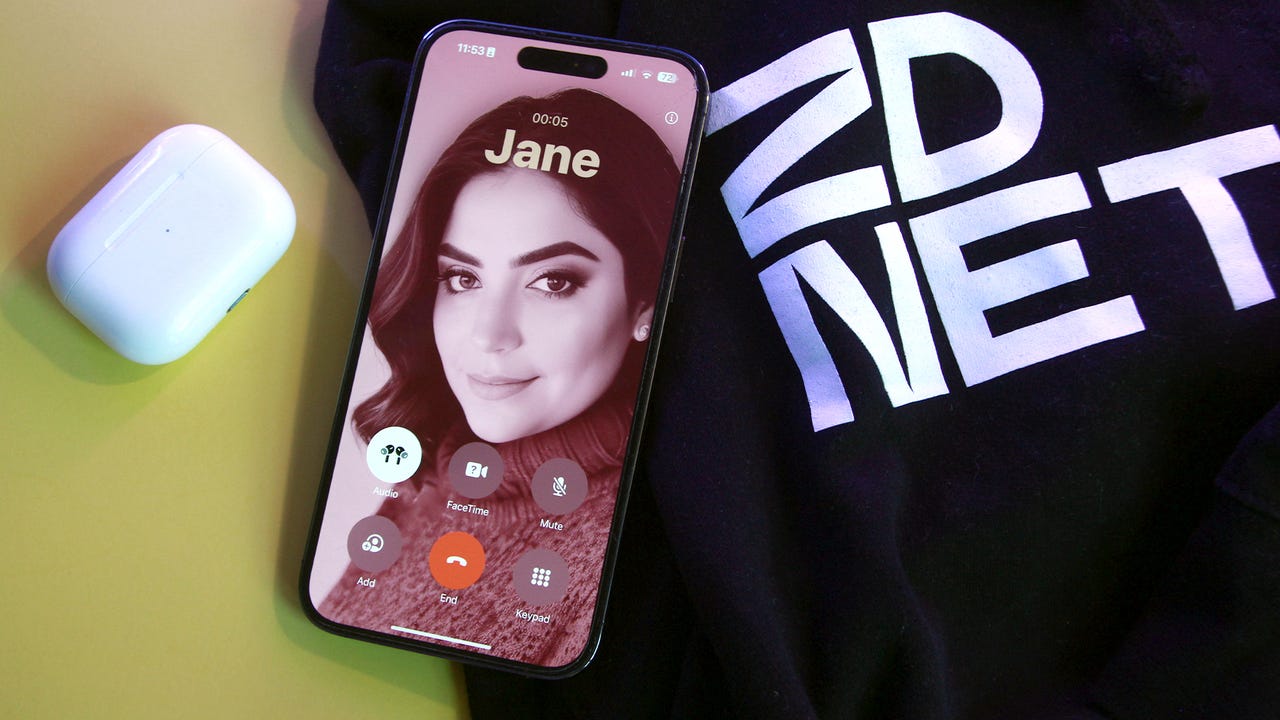
A medida que crece la expectativa en torno a la nueva línea de iPhones y otros productos de Apple que se lanzarán en pocos días, también nos acercamos al lanzamiento generalizado de iOS 17. La última versión del sistema operativo de iPhone tiene muchas características llamativas que permiten a los usuarios personalizar sus iPhones más que nunca.
También: La actualización de USB-C del iPhone 15 puede tener implicaciones serias para el futuro de los accesorios de carga
Entre ellas se encuentra la capacidad de crear un ‘póster’ para cada contacto: una imagen personalizable que ocupará toda la pantalla cuando estés hablando por teléfono con esa persona o cuando te llamen. El póster del contacto te permite usar una foto, un fondo de color, un Memoji o un monograma como imagen de fondo y personalizar cómo quieres que aparezca el nombre del contacto, incluso la fuente y el color.
Cómo crear un póster de contacto
1. Ve a tus Contactos
Ve a los contactos de tu iPhone y encuentra el contacto para el que quieres crear un póster.
También: iPhone 15: Cuatro características que hacen que los teléfonos de Apple de este año sean realmente importantes
- Los mejores portátiles Lenovo, según los profesionales
- Cómo elegir los mejores AirPods para ti Guía de compra de ENBLE
- El evento ‘Wonderlust’ de Apple es mañana cómo verlo y ...
Para crear un póster para uno de tus contactos, debes acceder y editar su tarjeta de contacto.
2. Selecciona Foto y Póster de Contacto
Toca donde dice Foto y Póster de Contacto para acceder al póster de contacto de tu contacto. Si alguna vez quieres editarlo nuevamente, aquí es donde debes ir.
3. Elige un fondo
A continuación, puedes elegir un fondo para el póster de contacto de tu contacto. He utilizado fotos de mis contactos para algunas personas e imágenes de negocios para empresas. En este ejemplo, estoy editando un contacto ficticio para ENBLE y elegiré una foto del sitio. Tienes cuatro opciones para elegir un fondo:
- Cámara: Esto abrirá la cámara del iPhone para que puedas tomar una foto de algo que te rodea.
- Fotos: Esto te llevará a tu Biblioteca de fotos para que elijas una foto. El sistema sugerirá algunas fotos que considere apropiadas para ese contacto, o puedes elegir entre todas tus fotos.
- Memoji: Estos son la versión de Apple de un emoji de ti mismo (o de tus contactos, en este caso) en caso de que no quieras elegir una foto.
- Monograma: Esto mostrará las iniciales del contacto como imagen de fondo y te permitirá editar su apariencia.
4. Edita tu póster
Una vez que hayas elegido el estilo de fondo, hay algunas cosas que puedes hacer: toca el nombre del contacto para editar la fuente y el color. Puedes elegir entre cuatro fuentes con diferentes grosores y una amplia gama de colores.
También: La única mejora que necesito en el iPhone 15 Pro es básica, razonable y disruptiva
Si seleccionaste una foto, puedes recortarla para que se ajuste a la pantalla mediante el gesto de pellizcar, expandir o moverla. En este punto, también puedes elegir un filtro para el fondo, desde Natural, Blanco y Negro, Duotono y Lavado de color. Si eliges una imagen de una persona, también puedes eliminar el fondo o hacer un fondo de color.
5. Vista previa del póster
Una vez que toques Continuar, verás una vista previa del póster de contacto.
Al tocar el nombre del contacto se abren opciones de formato para la fuente y el color.
6. Selecciona foto de contacto (opcional)
Para seguir editando tu contacto, se te pedirá que uses la misma foto que se usó en el póster como foto de contacto oficial.
La foto de contacto también se actualizará con el póster de contacto.
Cómo compartir contactos con NameDrop
1. Coloca los iPhones cerca uno del otro
Para utilizar NameDrop, sostén ambos iPhones cerca uno del otro, como lo haces al utilizar Apple Pay durante el pago. Aunque NameDrop es una extensión de AirDrop, no funciona de la misma manera; los iPhones deben estar cerca uno del otro para que NameDrop los detecte.
2. Recibe y edita el contacto
Aparecerá una ventana emergente con la información de contacto y las opciones para editar el contacto que acabas de recibir.
También: Cómo usar el modo StandBy en iOS 17 (y qué teléfonos lo admiten)
NameDrop facilita compartir rápidamente la información de contacto sin tener que ingresar manualmente nombres y números de teléfono.
Preguntas frecuentes
¿Cómo actualizo un póster de contacto en iOS 17?
Actualizar un póster de contacto en iOS 17 implica seguir los mismos primeros pasos que seguiste al crearlo por primera vez. Abre la aplicación Teléfono y encuentra el contacto que deseas editar, luego pulsa en Contact Poster & Photo y realiza las actualizaciones que desees.
¿Puedo crear un póster de contacto para mí en iOS 17?
Puedes crear tu propia tarjeta de contacto como cualquier otro contacto, con un póster de contacto y una foto. Para hacerlo, ve a tu aplicación Teléfono y accede a tus Contactos. En lugar de elegir uno de tus contactos, pulsa en tu nombre en la parte superior, donde dice Mi tarjeta. Luego, pulsa en Contact Poster & Photo y sigue los mismos pasos que se indican arriba.
También: Los productos de Apple que no deberías comprar este mes
Los pósters de contacto personales se pueden compartir con tus contactos, para que aparezcan cuando llames o recibas una llamada de alguien con un iPhone. Puedes elegir tener un póster de contacto y no compartirlo automáticamente con otros yendo a tu tarjeta de contacto y desactivando la opción de compartir tu póster de contacto y foto.
¿Puedo recibir contactos con NameDrop de un iPhone a un teléfono Android?
Por ahora, NameDrop solo está disponible para compartir contactos entre dispositivos Apple compatibles, por lo que no está disponible para usuarios de Android.