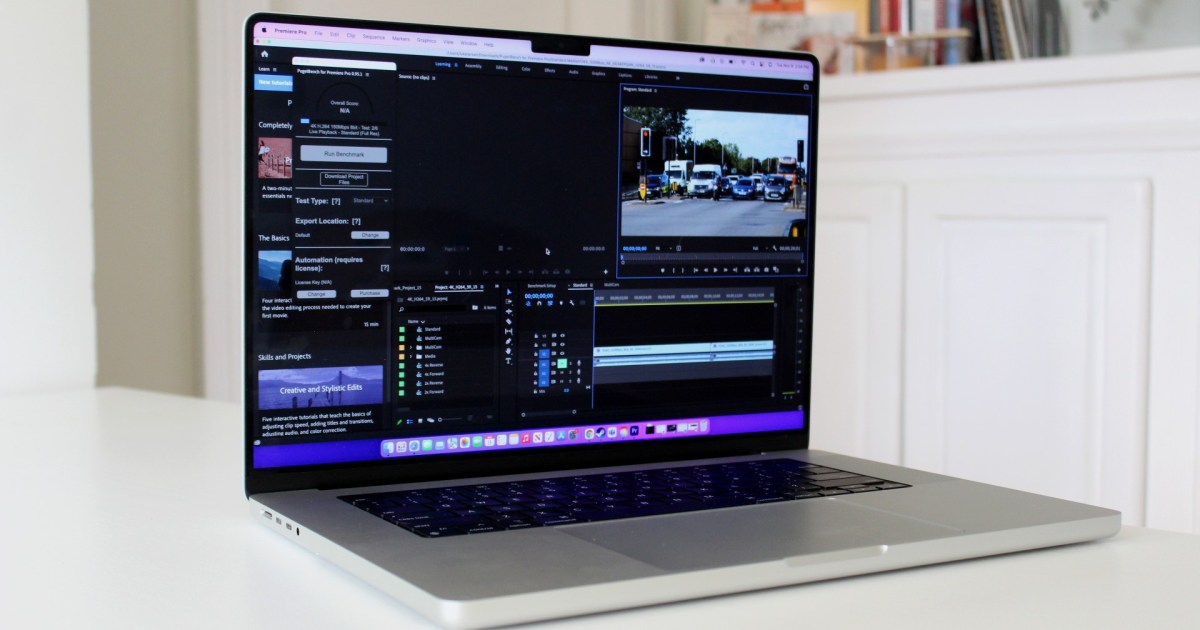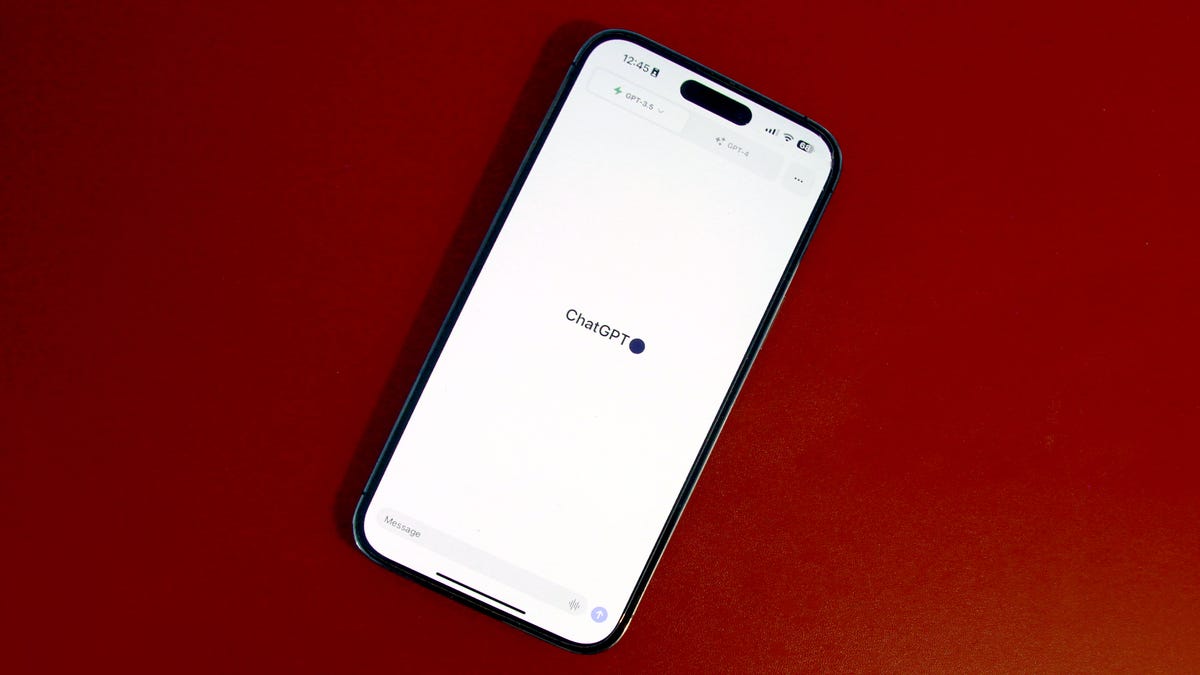Cómo copiar y pegar | ENBLE
Copy and paste | ENBLE
Copiar y pegar son dos de los comandos más comunes, y a menudo pasados por alto, que se encuentran en cualquier sistema operativo, ya sea Windows o MacOS. Esta función se utiliza para mover texto al instante. Sin embargo, no todos saben cómo utilizar estas características. Afortunadamente, existen varios métodos fáciles para hacerlo utilizando el mouse, el trackpad u otros periféricos.
A continuación te explicamos cómo copiar y pegar.
Nota: Las siguientes instrucciones de Windows deberían ser aplicables tanto a Windows 11 como a Windows 10.
Cómo copiar y pegar en Windows 11 utilizando el mouse
Aunque las PC con Windows tienen un tema unificado para la funcionalidad de copiar y pegar, hay algunas formas diferentes de hacerlo. Dependiendo del software, puedes usar el mouse, el teclado, la barra de menú o una combinación de los tres para realizar la tarea.
Aunque se podría argumentar que algunos métodos son más rápidos que otros, la elección dependerá principalmente de tus preferencias personales. Por lo tanto, vamos a explicar cada uno de ellos y tú podrás elegir el que más te convenga.
- OpenAI lanza GPTBot, un rastreador web, junto con instrucciones sob...
- ¿Por qué no utiliza más gente Linux de escritorio? Tengo una teoría...
- Revolución de la IA en el Marketing Cambios Transformadores y Cómo ...
Consejos rápidos
- Hacer clic derecho en un elemento seleccionado generalmente muestra un menú con la opción de Copiar.
- Hacer clic derecho en un espacio generalmente muestra un menú con la opción de Pegar.
- El comando de teclado para copiar es Ctrl + C, y el comando de teclado para pegar es Ctrl + V.
Paso 1: Seleccionar correctamente el contenido que deseas copiar es el primer paso cuando se trata de copiar y pegar. Si deseas copiar una imagen, haz clic derecho sobre ella y selecciona “Copiar imagen” para guardar una duplicada en el portapapeles. Luego, pasa al paso 3.
- Para texto, haz clic izquierdo y arrastra el cursor del mouse sobre la parte del documento o ventana del navegador que deseas resaltar.
- Para carpetas y otros elementos, haz clic derecho en el elemento una vez o haz clic izquierdo y arrastra una selección alrededor de varios archivos.
- Si quieres utilizar el teclado, puedes mantener presionada la tecla Ctrl, hacer clic en varios archivos o hacer clic en el primer elemento de una lista mientras mantienes presionada la tecla Shift, y luego hacer clic en el último elemento que deseas copiar.
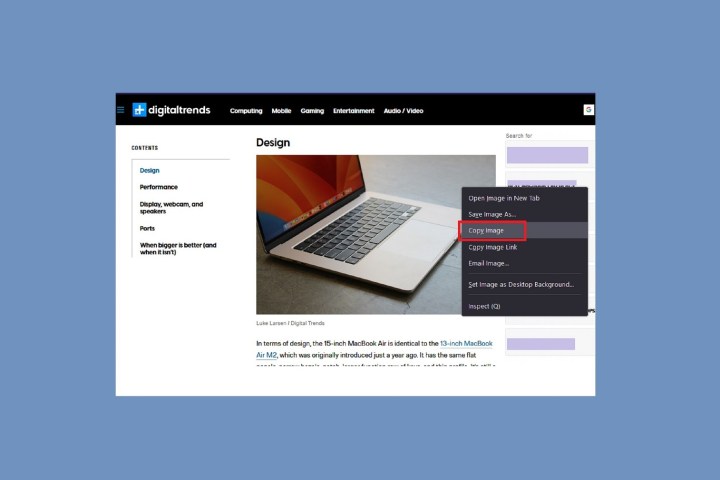
Paso 2: Una vez que el contenido que deseas copiar esté resaltado, haz clic derecho mientras te desplazas sobre cualquier parte del contenido seleccionado y selecciona “Copiar” en el menú que aparece.
Paso 3: Una vez que hayas copiado la imagen, el texto o el archivo que deseas, coloca el cursor en la ubicación donde deseas pegarlo. Luego, haz clic derecho y selecciona “Pegar” en el menú que aparece.
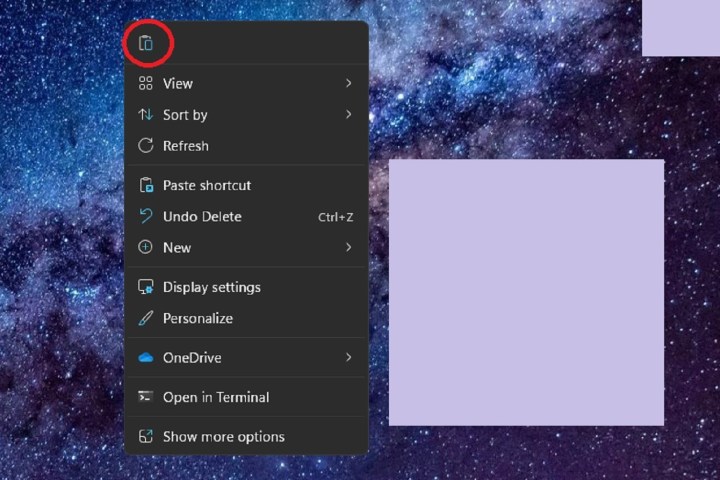
Cómo copiar y pegar en Windows 11 utilizando el teclado
El segundo método para Windows implica utilizar comandos de teclado. Aquí tienes el proceso paso a paso.
Paso 1: Para resaltar texto con el teclado, utiliza las teclas de flecha para navegar hasta la oración o párrafo que deseas copiar y presiona la tecla Shift. Continúa moviendo el cursor sobre el texto que deseas duplicar y aparecerá un cuadro de selección, generalmente de color azul, alrededor de él. Detente cuando hayas resaltado todo lo que deseas.
- Para archivos y carpetas, puedes usar la tecla Tab para moverte entre las secciones de la carpeta en la que te encuentras. Cuando una carpeta está resaltada, mantén presionada la tecla Shift y utiliza las teclas de flecha para seleccionar todas las que deseas copiar.
- Las imágenes son un poco más difíciles, pero utilizan el mismo principio que se mencionó anteriormente. Utilizando una combinación de las teclas Tab y las teclas de flecha, navega hasta la imagen que deseas seleccionar. Mantén presionada la tecla Shift y mueve tu selección sobre ella para resaltarla.

Paso 2: Una vez que su archivo, texto o imagen esté resaltado, mantenga presionada la tecla Ctrl y presione la tecla C para copiarlo.
Aunque el comando de teclado para copiar es relativamente universal, algunos comandos de macro específicos del software o accesos directos pueden interferir con los comandos de teclado nativos de Windows. Si tiene dudas sobre la combinación de teclas adecuada, busque las funciones de comando directamente en el menú de ayuda de la aplicación o con una búsqueda web.
Paso 3: Una vez que el contenido que desea está copiado, navegue hasta donde desea colocarlo y mantenga presionada la tecla Ctrl nuevamente. Esta vez, sin embargo, presione la tecla V. Su imagen, texto o carpeta ahora debería pegarse justo donde lo desea.
Cómo copiar y pegar en Windows 11 usando la barra de menú
La tercera opción es usar la barra de menú.
Paso 1: Muchas aplicaciones tienen su propio sistema de menú para habilitar copiar y pegar, pero resaltar lo que desea copiar requerirá que use el mouse o el teclado. Use los métodos descritos anteriormente para resaltar lo que desea copiar.

Paso 2: Una vez que haya resaltado el contenido elegido, busque en la barra de menú superior de su aplicación o carpeta y seleccione el botón Editar o Inicio.
Paso 3: Seleccione Copiar en el menú desplegable resultante.
Paso 4: Si no puede encontrar ese comando en particular, busque el símbolo de papel superpuesto clásico utilizado en muchas aplicaciones para denotar la función de copia.

Paso 5: Una vez que haya copiado lo que desea duplicar, vaya a ese mismo menú desplegable y seleccione Pegar.
Cómo copiar y pegar en macOS usando el mouse
Aunque Windows y macOS son sistemas operativos diferentes, realizan la copia y el pegado de manera similar. Eso significa que es igual de fácil, ya sea que esté utilizando el mouse, el teclado o los menús de la aplicación.
Consejos rápidos
- Comando + C copiará un elemento resaltado.
- Comando + V pegará un elemento copiado.
Paso 1: Si desea copiar texto con su mouse de Apple, ya sea Magic o no, haga clic y arrastre el cursor sobre la parte del documento o página web que desea resaltar.
- Para archivos y carpetas, seleccione el elemento una vez. Alternativamente, haga clic y arrastre un cuadro de selección alrededor de varios archivos.
- Para resaltar una imagen fácilmente, también deberá usar el teclado. Mantenga presionada la tecla Control, seleccione la imagen y elija Copiar imagen para duplicarla y guardarla en su portapapeles. Luego, vaya al paso 3.
Paso 2: Una vez que haya resaltado lo que desea copiar, haga clic derecho mientras se coloca sobre cualquier parte del contenido elegido y seleccione Copiar en el menú desplegable resultante.

Paso 3: Una vez que haya copiado todo lo que desea, coloque el cursor en la ubicación donde desea pegar el contenido, mantenga presionada la tecla Control y haga clic, luego seleccione Pegar en el menú desplegable resultante.
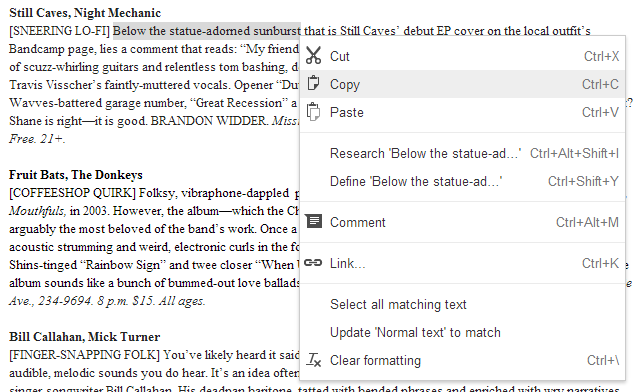
Cómo copiar y pegar en macOS usando el teclado
¿No tienes mouse? No te preocupes. También puedes usar un teclado.
Paso 1: Aunque es un poco más limitado en macOS que en Windows, puedes usar la tecla Tab para saltar entre cuadros de texto para seleccionar con el teclado. Cuando hayas llegado a la sección que deseas resaltar, mantén presionada la tecla Mayús y usa las teclas de flecha para resaltar el texto que deseas copiar. Alternativamente, usa el mouse para colocar el puntero donde lo desees y luego usa el método anterior.
- Los archivos y carpetas se pueden seleccionar de la misma manera.
- Para las imágenes, utilizar el ratón será la mejor opción para resaltar.

Paso 2: Una vez que todo esté seleccionado, mantén presionada la tecla Comando y presiona C para copiar.
Aunque ese atajo en particular es bastante universal, algunos comandos de macro específicos del programa o atajos de teclado pueden interferir con los comandos nativos del teclado de macOS. Si tienes dudas sobre la combinación de teclas adecuada, busca las funciones de comando directamente en el menú de ayuda de la aplicación o a través de una búsqueda en la web.
Paso 3: Una vez que hayas copiado todo lo que deseas, coloca el cursor en el lugar donde deseas pegar el contenido, mantén presionada la tecla Comando y presiona la tecla V para pegarlo.
Cómo copiar y pegar en macOS utilizando la barra de menú
Finalmente, también puedes utilizar la barra de menú para copiar y pegar en macOS. Aquí te mostramos cómo hacerlo.
Paso 1: La mayoría de las aplicaciones no resaltan por sí mismas, por lo que tu mejor opción es resaltar el texto, la imagen, los archivos o las carpetas utilizando uno de los métodos mencionados anteriormente.

Paso 2: Después de haber resaltado los datos que deseas copiar, ya sea una imagen, texto o ambos, ve al icono de Engranaje o al menú Editar.
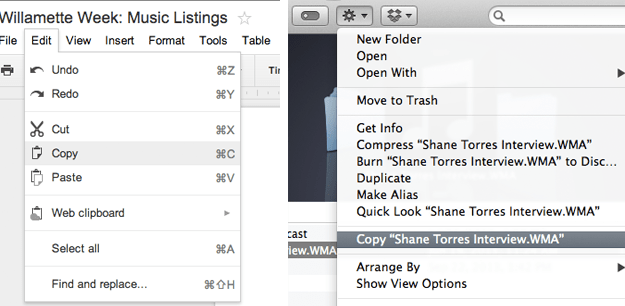
Paso 3: Selecciona Copiar en el menú desplegable resultante. Es posible que este proceso varíe ligeramente de una aplicación a otra, pero en la mayoría de los casos será el mismo.
Paso 4: Copia los datos seleccionados al portapapeles y luego haz clic en el archivo o ubicación donde pegarás la información copiada.
Paso 5: Selecciona el icono de Engranaje si estás utilizando macOS o el menú Editar si estás utilizando Windows.
Paso 6: A continuación, verás una lista desplegable de opciones de la cual seleccionarás Pegar para añadir lo que has copiado a tu archivo.
Ahorras mucho tiempo y estrés al darte cuenta de que copiar y pegar elimina la necesidad de escribir citas manualmente o esperar a que se descargue una imagen o un cuadro de texto para poder utilizarlo. Si bien las extensiones del navegador pueden ayudarte a copiar y pegar material, saber cómo hacerlo tú mismo es esencial para la productividad.
Siguiendo estas sencillas pautas, podrás copiar y pegar cualquier contenido escrito o visual en el programa que elijas.