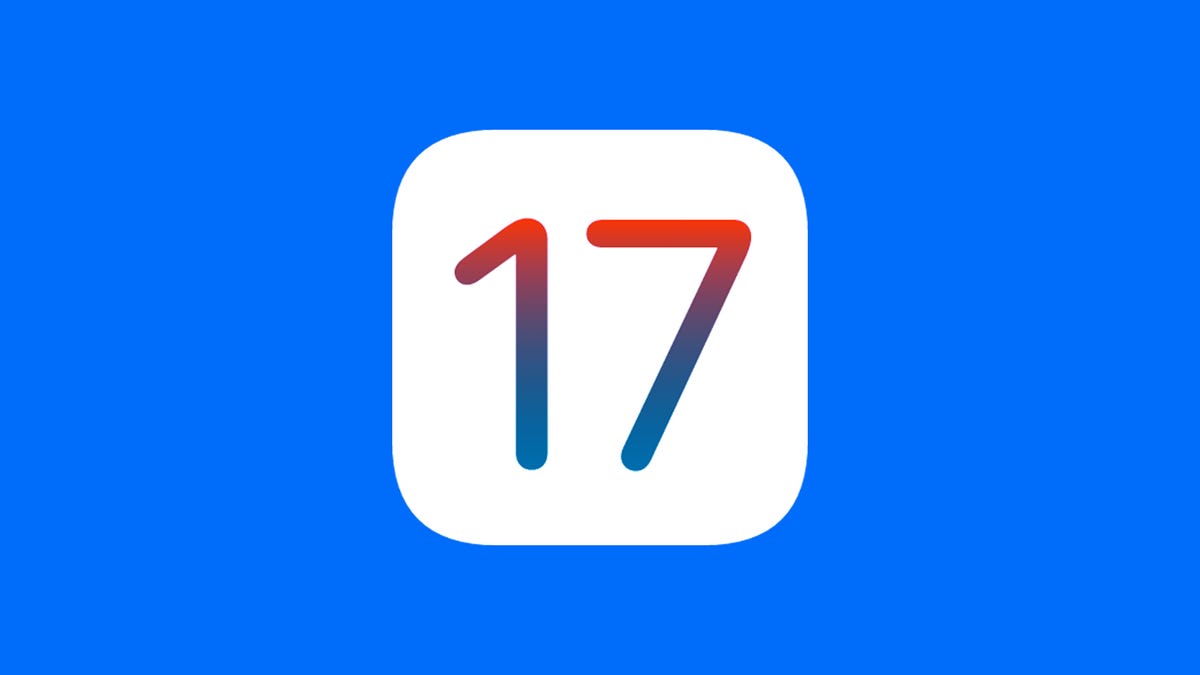Cómo conectar los AirPods a un Chromebook | ENBLE
Conecta AirPods a Chromebook | ENBLE
Así que compraste un juego de Apple AirPods. No porque seas un zombi de Apple atrincherado en el criticado ecosistema de productos con jardín amurallado de la compañía que a veces puede ignorar a los forasteros, sino porque, maldición, son unos auriculares muy buenos.
Y sí, aunque tienden a funcionar mejor con dispositivos de su misma marca, eso no significa que simplemente no puedas usar tus auriculares AirPods con dispositivos no Apple, como por ejemplo un Chromebook.
¡Gracias al soporte de Bluetooth, emparejar y conectar los AirPods a un Chromebook no es un problema! Aquí te mostramos cómo configurarlo.
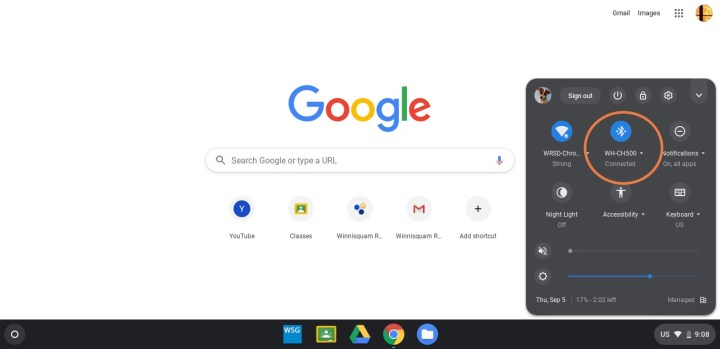
Encuentra la configuración de Bluetooth de tu Chromebook
Primero, toma tu Chromebook y asegurémonos de que el Bluetooth en tu Chrome OS esté listo.
Paso 1: Enciende tu Chromebook e inicia sesión en la pantalla de inicio.
- Mejor caja fuerte contra incendios e impermeable para 2023
- Lionel Messi Cómo ver, transmitir Inter Miami vs. FC Dallas en el P...
- Reseña del Samsung Odyssey OLED G8 grandioso contra todo pronóstico...
Paso 2: Mira en la esquina inferior derecha de tu pantalla de inicio, donde verás el reloj y varios otros íconos. Esta es la parte de Configuración Rápida de Chrome OS. Selecciona cualquiera de los íconos en esta sección para abrir Configuración Rápida.
Paso 3: Encuentra el ícono de Bluetooth en Configuración Rápida. Debería estar en el centro de la parte superior de la ventana de Configuración. Debería haber una pequeña notificación debajo que indique si el Bluetooth está encendido o apagado. Si está apagado por algún motivo, selecciona la notificación para encenderlo.

Empareja tus AirPods con tu Chromebook
Asegúrate de que tus AirPods estén en el estuche y el estuche esté cargado antes de comenzar esta parte.
Paso 1: Desconecta tus AirPods de otros dispositivos y cierra cualquier aplicación que tus AirPods puedan estar usando, como aplicaciones de música o servicios de transmisión.
Paso 2: Con el Bluetooth activado, selecciona el ícono de Bluetooth azul en Configuración Rápida. Esto te llevará a una nueva ventana donde el Bluetooth mostrará los dispositivos emparejados y buscará automáticamente nuevos dispositivos para emparejar.
Paso 3: A veces, el Bluetooth de tu Chromebook detectará tus AirPods sin que necesites hacer nada más, pero a menudo tendrás que hacer que tus AirPods sean detectables manualmente. Mientras el Bluetooth está buscando, voltea el estuche de tus AirPods y localiza el pequeño botón redondo en la parte posterior (como se muestra arriba).
Es un poco difícil de ver, pero este es el botón de configuración de Apple y es importante para emparejar tus AirPods. Presiona el botón de configuración una vez y el Bluetooth de tu Chromebook debería detectar tus AirPods y emparejarse con ellos. Los verás aparecer en la lista de emparejados, con el nombre que elegiste para tus AirPods.

Conecta tus AirPods
Selecciona tus AirPods de la lista de dispositivos emparejados del Chromebook. Tus AirPods ahora deberían estar conectados. Deberías recibir una notificación emergente al respecto y el estado de tus AirPods cambiará en Bluetooth para reflejar una conexión exitosa. Ahora estás listo para empezar a usarlos.
Ten en cuenta que todo esto también funciona con los AirPods Max, excepto que el botón de configuración se encuentra en un auricular en lugar de en un estuche.
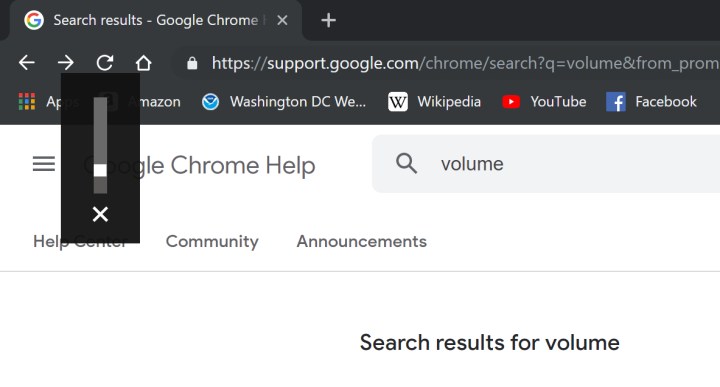
Prueba el volumen
Cuando uses los AirPods con un dispositivo recién conectado, siempre es una buena idea comenzar con volúmenes bajos y aumentar gradualmente para evitar dañar tus oídos (y maldecir en voz alta). Como señalamos en nuestra nota de compatibilidad al final de esta publicación, no puedes usar Siri para controlar el volumen si no estás en un dispositivo Apple. Pero puedes usar las teclas de volumen de tu Chromebook o los controles de la aplicación que estés utilizando.

Consejo profesional para los nuevos AirPods
Si tienes un Chromebook pero acabas de conseguir unos AirPods, hay algo que quizás quieras hacer primero. Si tienes algún dispositivo de Apple, empareja tus AirPods con este dispositivo primero. Apple te guiará a través de las instrucciones de configuración, te explicará algunas de las características y te permitirá poner un nombre a tus AirPods. Es un gran primer paso si nunca has usado los AirPods antes. Después, puedes emparejarlos con tu Chromebook sin preocuparte por la configuración de Apple.
Consejos para solucionar problemas de los AirPods con Chromebook
-
Si algo sale mal, puedes intentar restablecer tus AirPods para ver si eso ayuda. Es muy fácil: Coloca tus AirPods en su estuche de carga, cierra la tapa y espera 30 segundos. Mientras esperas, usa tu Chromebook para “olvidar” el emparejamiento Bluetooth con tus AirPods, luego inténtalo de nuevo.
-
Si eso no funciona, intenta desactivar por completo el Bluetooth en el menú de Bluetooth de tu Chromebook. Espera varios segundos, luego vuelve a activar el Bluetooth e intenta conectarte a tus AirPods nuevamente.
-
Los AirPods necesitan estar conectados a un dispositivo de Apple para actualizarse correctamente. Si utilizas tus AirPods principalmente en tu Chromebook, asegúrate de conectarlos ocasionalmente a un dispositivo de Apple como un iPhone, para que se puedan actualizar automáticamente.
-
Algunos usuarios pueden usar sus AirPods principalmente en otros dispositivos, pero desean cambiar a un Chromebook. Si ese es tu caso, asegúrate de que tus AirPods no se conecten automáticamente con otro dispositivo tan pronto como los saques y los pongas. Mantén los AirPods en su estuche mientras los emparejas.
-
En algunos casos, las conexiones Bluetooth pueden ser administradas por administradores de TI. Si tienes un Chromebook de trabajo o de escuela, es posible que no puedas conectar tus propios AirPods sin obtener un permiso específico.
-
Recuerda que el alcance puede variar para dispositivos Bluetooth como los AirPods, y el alcance del Bluetooth del Chromebook puede variar. Pueden comenzar a experimentar problemas si te alejas más de 20 pies.
-
Los AirPods, especialmente los AirPods Pro 2, te permiten personalizar algunos de los controles táctiles para acciones específicas a través de la configuración en un dispositivo de Apple. Esta personalización puede no funcionar cuando los AirPods están conectados a un dispositivo diferente como un Chromebook, por lo que su funcionalidad puede ser diferente.
Nota importante sobre la compatibilidad: Los AirPods admiten dispositivos Bluetooth compatibles, y esto es válido para la línea de AirPods hasta los AirPods 3, AirPods Pro 2 y AirPods Max. Sin embargo, no tendrán la misma compatibilidad que tienen en un iPhone, iPad o Mac. Ciertas características estarán ausentes, por ejemplo, Siri no podrá escuchar a través de tus AirPods a menos que estés en un dispositivo de Apple, y las características de Siri como monitorear la vida útil de la batería no estarán disponibles. Además, los AirPods no admitirán características de Audio Espacial en ningún dispositivo que no sea de Apple. Aún así, puedes usarlos para cualquier escucha estándar.