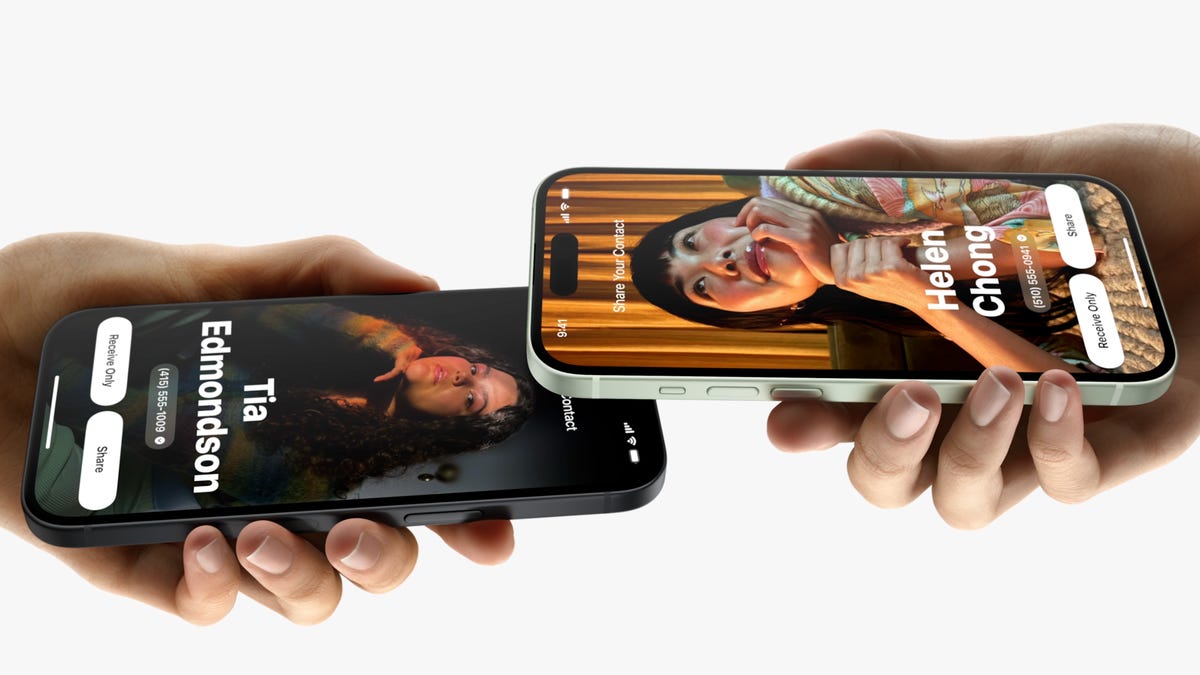¿Vas a actualizar a iOS 17? Cómo hacer una copia de seguridad de tu iPhone, incluso si no tienes suficiente espacio en iCloud
¿Actualizas a iOS 17? Cómo hacer una copia de seguridad de tu iPhone sin suficiente espacio en iCloud
Hacer una copia de seguridad de tu iPhone siempre es una inversión valiosa de tu tiempo. Tal vez estés planeando comprar el nuevo iPhone 15 o 15 Plus o el iPhone 15 Pro o Pro Max. Tal vez simplemente estés actualizando a iOS 17, ya que finalmente se ha lanzado (hay un montón de nuevas funciones interesantes para probar) o tal vez te estés preparando en caso de que tu iPhone se pierda o sea robado. Sea cual sea la razón, dedicar unos minutos a asegurar tus fotos, videos y mensajes de texto importantes puede ahorrarte dolores de cabeza en el futuro. Y lo mejor de todo es que tienes varias formas de hacerlo.
La forma más fácil de hacer una copia de seguridad de tu iPhone es a través de iCloud, pero el servicio en línea de Apple tiene sus limitaciones. Es posible que veas el temido mensaje de error “no hay suficiente espacio de almacenamiento en iCloud”, lo cual no te permitirá hacer una copia de seguridad, pero no te preocupes.
También te guiaré en el proceso de hacer una copia de seguridad de tu iPhone en iCloud tanto en Mac como en Windows, lo cual no requiere almacenamiento en la nube. E incluso te mostraré cómo solucionar problemas y sortear algunas de las limitaciones de iCloud.
Para obtener más información, consulta esta lista de verificación de cosas que debes hacer antes de actualizar a iOS 17 antes de que se lance hoy. (Sorpresa: hacer una copia de seguridad definitivamente es una de ellas).
Obtén una mejor vista del iPhone 15 y el iPhone 15 Pro
iCloud: Cuando todo funciona como debería
iCloud es un servicio gratuito (más sobre eso más adelante) que está vinculado a tu ID de Apple y que puedes utilizar para hacer una copia de seguridad de tu iPhone. Sin embargo, no hace una copia de seguridad de todo en tu teléfono. Las cosas que compras con tu ID de Apple, como aplicaciones o música, no se respaldarán porque Apple tiene un registro de que ya las compraste y puedes descargarlas de nuevo de forma gratuita. El correo electrónico, los contactos y los calendarios generalmente se sincronizan con tu cuenta de correo electrónico, como Gmail, pero en algunos casos también puedes sincronizar estas cosas con iCloud.
- Tu teléfono Android puede archivar automáticamente las aplicaciones...
- Reseña del Apple iPhone 15 Pro y 15 Pro Max Amor a primera vista co...
- Cómo cambiar los iconos de archivos y carpetas en Mac | ENBLE
Puedes verificar todo esto yendo a Configuración y luego ingresando a Correo, Contactos, Calendario, Notas o Recordatorios. En cualquiera de estas configuraciones, puedes tocar Cuentas para ver tus diversas cuentas. Bajo cada cuenta, puedes ver qué se está sincronizando: correo, contactos, calendarios, etc.
Para comenzar una copia de seguridad en iCloud, conecta tu iPhone a Wi-Fi y luego ve a Configuración y toca la pestaña ID de Apple/iCloud en la parte superior, donde también aparece tu nombre. Si no has iniciado sesión, tómate un momento para hacerlo y luego toca iCloud. En la siguiente página, desplázate hacia abajo y toca Copia de seguridad en iCloud, habilita Copia de seguridad en iCloud y luego toca Hacer copia de seguridad ahora para comenzar.
La configuración que indica a tu teléfono que mantenga copias de seguridad automáticas en iCloud, así como el botón para Hacer copia de seguridad ahora, están ocultos en la aplicación Configuración, una pantalla más allá de la configuración de copia de seguridad para aplicaciones individuales.
Capturas de pantalla de Mary-Elisabeth Combs/CNET
Dependiendo de cuántos datos tengas o si esta es la primera vez que haces una copia de seguridad en iCloud, el proceso de copia de seguridad puede llevar unos minutos u horas. Consulta debajo del botón Hacer copia de seguridad ahora para ver la hora y fecha exactas en que se hizo la última copia de seguridad de tu teléfono. Ahora, cada vez que tu iPhone esté conectado a la alimentación, bloqueado y en Wi-Fi, automáticamente hará una copia de seguridad de cualquier dato nuevo que tengas en iCloud.
‘Este iPhone no se puede respaldar porque no hay suficiente espacio de almacenamiento en iCloud’
Si esa copia de seguridad en iCloud funcionó perfectamente, entonces genial, has terminado. Pero me doy cuenta de que muchas personas no podrán hacer una copia de seguridad en iCloud sin hacer un poco de trabajo. Es posible que veas este mensaje en tu dispositivo iOS: “Este iPhone no se puede respaldar porque no hay suficiente espacio de almacenamiento en iCloud disponible”.
Cada cuenta de iCloud obtiene 5 GB de forma gratuita. Pero la mayoría de las personas tienen más de 5 GB de datos en su teléfono, o tienen más de un dispositivo iOS que necesita una copia de seguridad. Por lo tanto, 5 GB simplemente no es suficiente espacio. Y tal vez algún día Apple cambiará su nivel gratuito para brindarnos más datos y facilitar la copia de seguridad para todos. Pero hasta entonces, necesitamos hacer algunos cálculos para optimizar nuestras cuentas de iCloud.
Determina el tamaño de la copia de seguridad en iCloud
Como mencioné anteriormente, iCloud no hace una copia de seguridad de todo en tu teléfono. En cambio, utiliza un enfoque inteligente y no respalda cosas que están sincronizadas con tus cuentas de internet o que has comprado con tu ID de Apple de iTunes. Para determinar exactamente cuánto espacio de iCloud ocupará tu archivo de copia de seguridad, ve a Configuración, toca tu ID de Apple y luego ve a iCloud > Gestionar almacenamiento de la cuenta > Copias de seguridad. Hay una lista de dispositivos que están haciendo una copia de seguridad o intentando hacer una copia de seguridad con tu cuenta.
Por cierto, si ves varias copias de seguridad del mismo teléfono, echa un vistazo a qué antigüedad tiene cada una. Es posible que tengas una copia de seguridad más antigua del iPhone que puedas eliminar para liberar espacio en iCloud. Una vez que hayas terminado de purgar esta lista, toca el nombre del dispositivo que estás utilizando actualmente.
Dale a tu teléfono unos momentos para que lo resuelva, luego mira en la parte superior de la pantalla. Deberías ver los siguientes detalles: Última copia de seguridad, Tamaño de la copia de seguridad y Tamaño de la próxima copia de seguridad. Si no has hecho una copia de seguridad de tu iPhone en iCloud antes o hace mucho tiempo, el Tamaño de la próxima copia de seguridad será una cantidad bastante grande de datos. Obviamente, si es más de 5 GB, debes comprar más almacenamiento o ajustar lo que estás respaldando.
Cambiar lo que se respalda en iCloud
Más abajo en la pantalla, debajo de Tamaño de la próxima copia de seguridad, hay una lista donde puedes Elegir datos para respaldar. Esta lista tendrá aplicaciones y cuántos datos tiene que respaldar cada una. La lista va desde lo que ocupa más espacio hasta lo que ocupa menos. Si solo necesitas un archivo de respaldo ligeramente más pequeño, desmarca los elementos de datos más grandes de la lista si no te importa si se respaldan o no.
Si todo lo que quieres respaldar es tu carrete de la cámara, la única configuración que necesitarías cambiar sería Fotos de iCloud. Además de Fotos, hay una lista de todas las demás aplicaciones habilitadas para iCloud en tu iPhone, comenzando con las propias aplicaciones de Apple. Además de Fotos, los dos mayores consumidores de datos que utilizan tu almacenamiento de iCloud suelen ser Mail y Mensajes. Sin embargo, si desactivas la configuración de respaldo de iCloud para estas dos aplicaciones, los mensajes antiguos no se restaurarán en caso de que tengas un nuevo teléfono.
Comprar más almacenamiento de iCloud con iCloud Plus
Esta es la parte que a nadie le gusta hacer, pero Apple ofrece cuatro niveles de precios para el almacenamiento: los 5 GB gratuitos, los planes de 50 GB por $1 al mes, los planes de 200 GB por $3 al mes o los planes de 2 TB por $10 al mes. Para obtener aún más espacio, iCloud Plus está obteniendo dos opciones más que te permiten comprar planes de almacenamiento de 6 TB o 12 TB por $30 al mes y $60 al mes, respectivamente. (Nota: Apple no tiene precios anuales).
Entiendo que la idea de pagarle más dinero a Apple además de lo que ya gastamos en dispositivos, accesorios y AppleCare puede no ser agradable. Pero si pierdes tu iPhone y te dicen que puedes descargar una copia de seguridad de todos los datos de tu teléfono perdido por solo $36, seguramente dirías que sí. Y eso es lo que cuesta el plan de almacenamiento adicional de 200 GB en iCloud durante un año. (Si necesitas más espacio que eso, bueno, se vuelve un poco más caro).
17 Funciones y ajustes ocultos de iOS 17 en tu iPhone
Usa tu Mac
Hace unos años, con el lanzamiento de macOS Catalina, Apple reemplazó y fragmentó iTunes, que solía ser cómo hacías una copia de seguridad de tu iPhone. Ahora, debes usar Finder, pero el proceso para hacer una copia de seguridad de tu teléfono sigue siendo tan simple como siempre.
En tu Mac, abre una ventana de Finder desde el Dock. A continuación, selecciona tu dispositivo en la barra lateral bajo Dispositivos. Luego, en el lado derecho, haz clic en la pestaña General. Por último, haz clic en Hacer copia de seguridad ahora. Dependiendo de la cantidad de datos que tengas, esto puede llevar un tiempo.
Usa tu Windows
Si estás en Windows, el buen y viejo iTunes sigue vivo y activo (puedes descargarlo aquí), y puedes usarlo para hacer una copia de seguridad de tu iPhone. Según Apple, todo lo que tienes que hacer es conectar tu iPhone a tu computadora, dar permiso a tus dispositivos para que se comuniquen entre sí y luego hacer clic en el pequeño ícono de iPhone en la parte superior izquierda de la ventana de iTunes.
Haz clic en Resumen y luego desplázate hasta la sección de Copias de seguridad, y bajo la sección de Copias de seguridad haz clic en Hacer copia de seguridad ahora. Después de algún tiempo, tu computadora tendrá un archivo de respaldo de tu iPhone. Para verificar el archivo, ve al menú de iTunes, selecciona Ediciones, luego Preferencias y luego elige la pestaña de Dispositivos. Desde allí, puedes ver una lista de todas las copias de seguridad de iPhone que has hecho a través de iTunes.
Ten en cuenta que tu copia de seguridad solo estará actualizada hasta la última vez que ejecutaste el proceso. Además, el archivo de copia de seguridad solo estará seguro si tu computadora lo está.
Para obtener más información, aquí te explicamos cómo reservar el iPhone 15 y cómo reservar el Apple Watch Series 9.